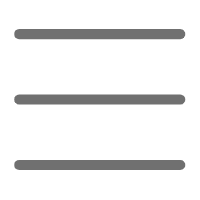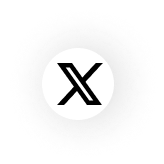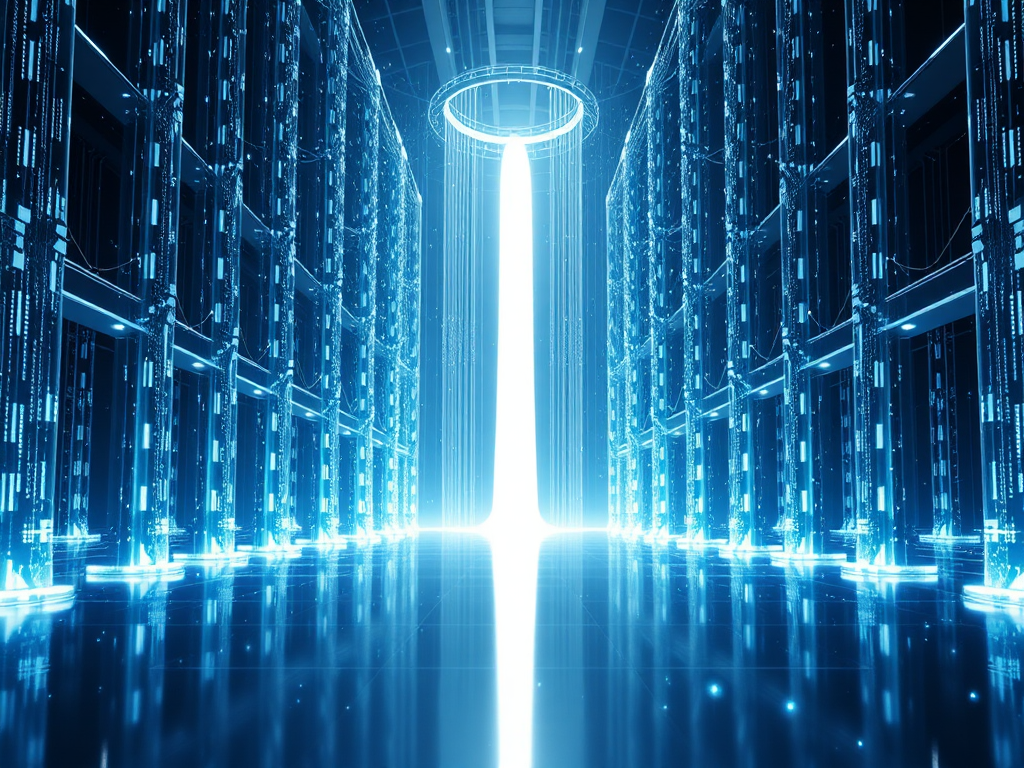Opening Thoughts
Have you ever wanted to develop a graphical interface program but didn't know where to start? Today I want to share with you one of the most basic and important tools in Python GUI development - Tkinter. As Python's built-in GUI library, it's simple to use and an excellent choice for getting started with GUI development.
Basic Concepts
Before diving into the details, let's understand some basic concepts. You can think of a GUI program as a nested structure of "containers": the outermost layer is the window, and inside the window you can place various widgets, such as buttons and text boxes. The layout of these widgets determines the appearance of the interface.
Core Components
1. Label Widget
Label is the most basic widget, used to display text or images. I often use it to show program status information or prompt text. Here's a simple example:
import tkinter as tk
root = tk.Tk()
label = tk.Label(root, text="This is a label", font=("Arial", 12))
label.pack()
root.mainloop()
Would you like to know how this code works?
2. Button Widget
Buttons are the most commonly used widgets in interactive interfaces. I particularly like using them to trigger various operations, such as submitting forms or refreshing data.
def on_click():
print("Button was clicked")
root = tk.Tk()
button = tk.Button(root, text="Click me", command=on_click)
button.pack()
root.mainloop()
3. Entry Widget
Entry is used for receiving single-line text input from users. During development, I find it particularly suitable for collecting simple text information like usernames and passwords.
root = tk.Tk()
entry = tk.Entry(root)
entry.pack()
content = entry.get()
4. Text Widget
Compared to Entry, Text supports multi-line text input. I often use it to implement text editor functionality.
root = tk.Tk()
text = tk.Text(root, height=10, width=30)
text.pack()
5. Frame Widget
Frame is an important container widget used for organizing and laying out other widgets. I think of it as a "box" where you can group related widgets together.
root = tk.Tk()
frame = tk.Frame(root, bd=2, relief=tk.RAISED)
frame.pack()
label = tk.Label(frame, text="I'm in a frame")
label.pack()
6. Listbox Widget
Listbox is used to display a list of options from which users can select one or multiple items. During development, I find it particularly suitable for displaying file lists or option menus.
listbox = tk.Listbox(root)
for item in ["Option 1", "Option 2", "Option 3"]:
listbox.insert(tk.END, item)
listbox.pack()
7. Canvas Widget
Canvas is a drawing widget that can be used to draw various shapes. I often use it to implement simple graphical interfaces or animation effects.
canvas = tk.Canvas(root, width=200, height=200)
canvas.pack()
canvas.create_rectangle(50, 50, 150, 150, fill="blue")
8. Menu Widget
Menu is used to create menu bars, a component used in almost all GUI programs.
root = tk.Tk()
menubar = tk.Menu(root)
root.config(menu=menubar)
filemenu = tk.Menu(menubar, tearoff=0)
menubar.add_cascade(label="File", menu=filemenu)
filemenu.add_command(label="New")
filemenu.add_command(label="Open")
9. Scale Widget
Scale is a slider widget, suitable for adjusting numerical values.
scale = tk.Scale(root, from_=0, to=100, orient=tk.HORIZONTAL)
scale.pack()
10. Checkbutton Widget
Checkbutton is a checkbox widget used for selecting or deselecting an option.
var = tk.BooleanVar()
check = tk.Checkbutton(root, text="Select me", variable=var)
check.pack()
Layout Management
In Tkinter, there are three main layout managers: pack(), grid(), and place(). Personally, I use grid() most often because it's easy to understand and control like a table.
root = tk.Tk()
Label(root, text="Username").grid(row=0, column=0)
Entry(root).grid(row=0, column=1)
Label(root, text="Password").grid(row=1, column=0)
Entry(root, show="*").grid(row=1, column=1)
Practical Example
Let's develop a simple text editor that combines multiple components we've learned:
import tkinter as tk
from tkinter import filedialog
class SimpleEditor:
def __init__(self, root):
self.root = root
self.root.title("Simple Text Editor")
# Create menu bar
self.create_menu()
# Create text area
self.text = tk.Text(self.root, wrap=tk.WORD)
self.text.pack(expand=True, fill='both')
def create_menu(self):
menubar = tk.Menu(self.root)
filemenu = tk.Menu(menubar, tearoff=0)
filemenu.add_command(label="Open", command=self.open_file)
filemenu.add_command(label="Save", command=self.save_file)
menubar.add_cascade(label="File", menu=filemenu)
self.root.config(menu=menubar)
def open_file(self):
filepath = filedialog.askopenfilename()
if filepath:
with open(filepath, 'r', encoding='utf-8') as file:
self.text.delete('1.0', tk.END)
self.text.insert('1.0', file.read())
def save_file(self):
filepath = filedialog.asksaveasfilename()
if filepath:
with open(filepath, 'w', encoding='utf-8') as file:
file.write(self.text.get('1.0', tk.END))
root = tk.Tk()
editor = SimpleEditor(root)
root.mainloop()
Summary and Outlook
Through this article, we've covered Tkinter's core components and how to use them in detail. Have you discovered that GUI programming isn't as difficult as you might have imagined? Once you master the basic components and combine them with appropriate layout managers, you can develop practical graphical interface programs.
Moving forward, you can try adding more features to this foundation, such as text search and replace, syntax highlighting, and more. Remember, the best way to learn programming is through hands-on practice.
Did you find this article helpful? Feel free to share your thoughts and practical experiences in the comments section. If you encounter any problems during development, you can always ask me questions.
Would you like to understand how these code implementations work in detail?