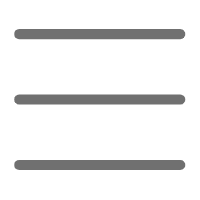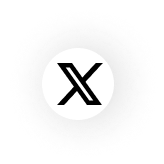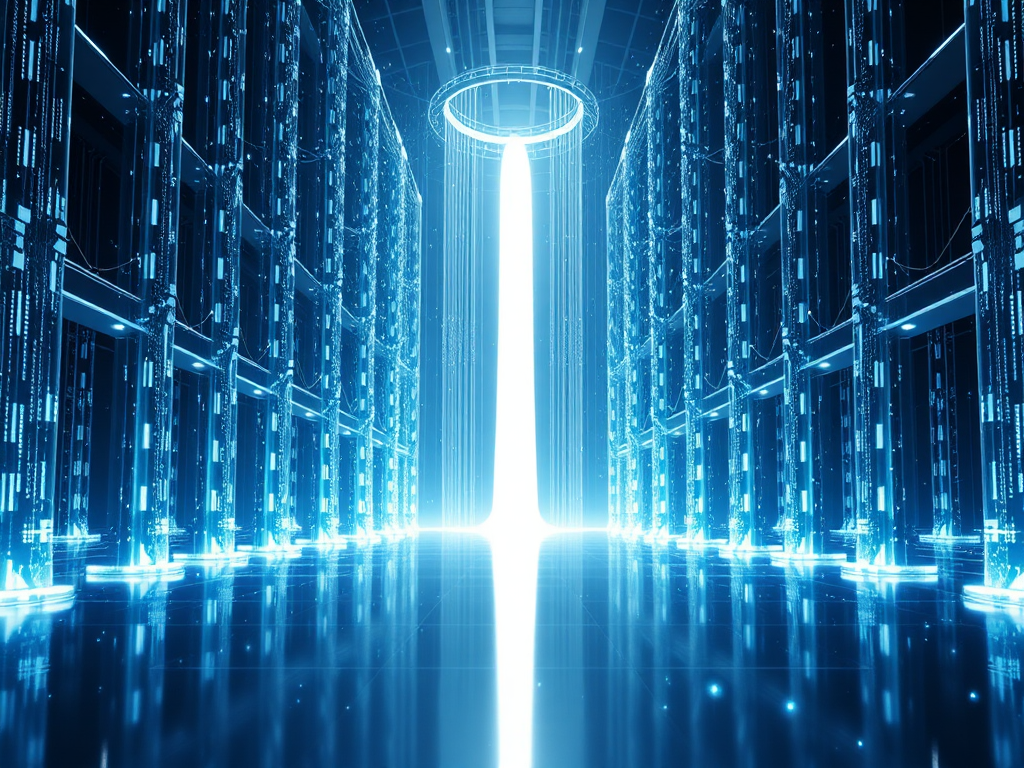嗨,Python爱好者们!上次我们聊了Tkinter的基础知识,今天我们来深入探讨一下如何用Tkinter创建更专业、更复杂的桌面应用。准备好了吗?让我们开始吧!
美化你的界面
记得我们上次创建的那个简单计算器吗?虽然功能齐全,但外观可能不太吸引人。那么,如何让我们的应用看起来更专业呢?
自定义样式
Tkinter提供了ttk模块,它包含了一系列主题化的控件,可以让我们的应用看起来更现代化。来看看如何使用ttk美化我们的界面:
import tkinter as tk
from tkinter import ttk
window = tk.Tk()
window.title("美化后的计算器")
style = ttk.Style()
style.theme_use('clam') # 使用'clam'主题
entry = ttk.Entry(window, width=20, font=('Arial', 14))
entry.grid(row=0, column=0, columnspan=4, padx=5, pady=5)
buttons = [
'7', '8', '9', '/',
'4', '5', '6', '*',
'1', '2', '3', '-',
'0', '.', '=', '+'
]
row = 1
col = 0
for button in buttons:
cmd = lambda x=button: entry.insert(tk.END, x)
ttk.Button(window, text=button, command=cmd).grid(row=row, column=col, padx=5, pady=5)
col += 1
if col > 3:
col = 0
row += 1
window.mainloop()
看到区别了吗?使用ttk模块和主题,我们的计算器立刻就变得更加现代化了。
自定义颜色和字体
如果你想更进一步自定义界面,可以尝试修改控件的颜色和字体:
style.configure('TButton', font=('Arial', 12), foreground='blue')
style.configure('TEntry', font=('Arial', 14))
这样,我们就给按钮设置了蓝色字体,并且调整了文本框的字体大小。
复杂布局
当我们的应用变得更复杂时,可能需要更灵活的布局方式。这时,我们可以结合使用Frame和不同的布局管理器。
import tkinter as tk
from tkinter import ttk
window = tk.Tk()
window.title("复杂布局示例")
main_frame = ttk.Frame(window, padding="3 3 12 12")
main_frame.grid(column=0, row=0, sticky=(tk.N, tk.W, tk.E, tk.S))
window.columnconfigure(0, weight=1)
window.rowconfigure(0, weight=1)
left_frame = ttk.Frame(main_frame, padding="3 3 12 12", relief="sunken")
left_frame.grid(column=0, row=0, sticky=(tk.N, tk.W, tk.E, tk.S))
right_frame = ttk.Frame(main_frame, padding="3 3 12 12", relief="sunken")
right_frame.grid(column=1, row=0, sticky=(tk.N, tk.W, tk.E, tk.S))
ttk.Label(left_frame, text="左侧区域").grid(column=0, row=0)
ttk.Button(left_frame, text="按钮1").grid(column=0, row=1)
ttk.Button(left_frame, text="按钮2").grid(column=0, row=2)
ttk.Label(right_frame, text="右侧区域").grid(column=0, row=0)
ttk.Entry(right_frame).grid(column=0, row=1)
ttk.Checkbutton(right_frame, text="选项1").grid(column=0, row=2)
ttk.Checkbutton(right_frame, text="选项2").grid(column=0, row=3)
window.mainloop()
这个例子展示了如何创建一个分为左右两栏的界面。通过使用Frame,我们可以更好地组织和管理复杂的界面布局。
添加菜单栏
一个专业的桌面应用通常都有菜单栏。让我们来看看如何在Tkinter中添加菜单栏:
import tkinter as tk
from tkinter import messagebox
def about():
messagebox.showinfo("关于", "这是一个Tkinter示例程序")
window = tk.Tk()
window.title("菜单栏示例")
menubar = tk.Menu(window)
filemenu = tk.Menu(menubar, tearoff=0)
filemenu.add_command(label="新建")
filemenu.add_command(label="打开")
filemenu.add_command(label="保存")
filemenu.add_separator()
filemenu.add_command(label="退出", command=window.quit)
menubar.add_cascade(label="文件", menu=filemenu)
editmenu = tk.Menu(menubar, tearoff=0)
editmenu.add_command(label="剪切")
editmenu.add_command(label="复制")
editmenu.add_command(label="粘贴")
menubar.add_cascade(label="编辑", menu=editmenu)
helpmenu = tk.Menu(menubar, tearoff=0)
helpmenu.add_command(label="关于", command=about)
menubar.add_cascade(label="帮助", menu=helpmenu)
window.config(menu=menubar)
window.mainloop()
这段代码创建了一个包含"文件"、"编辑"和"帮助"三个菜单的菜单栏。是不是感觉应用更加专业了?
多线程和长时间运行的任务
在实际应用中,我们经常需要处理一些耗时的任务。如果直接在主线程中执行这些任务,可能会导致界面卡顿。这时,我们就需要用到多线程了。
import tkinter as tk
from tkinter import ttk
import threading
import time
def long_running_task():
# 模拟一个耗时的任务
time.sleep(5)
return "任务完成!"
def start_task():
def task():
result = long_running_task()
# 更新GUI需要在主线程中进行
window.after(0, lambda: result_label.config(text=result))
# 在新线程中启动任务
threading.Thread(target=task).start()
# 更新按钮状态
start_button.config(state=tk.DISABLED)
progress_bar.start()
def stop_task():
# 停止进度条动画
progress_bar.stop()
# 恢复按钮状态
start_button.config(state=tk.NORMAL)
window = tk.Tk()
window.title("多线程示例")
start_button = ttk.Button(window, text="开始任务", command=start_task)
start_button.pack()
stop_button = ttk.Button(window, text="停止", command=stop_task)
stop_button.pack()
progress_bar = ttk.Progressbar(window, mode='indeterminate')
progress_bar.pack()
result_label = ttk.Label(window, text="")
result_label.pack()
window.mainloop()
这个例子展示了如何在Tkinter应用中使用多线程处理长时间运行的任务,同时保持界面的响应性。
数据持久化
对于许多应用来说,保存和加载数据是必不可少的功能。Python提供了多种方式来实现数据持久化,比如使用JSON文件或SQLite数据库。
这里是一个使用JSON文件保存和加载数据的简单例子:
import tkinter as tk
from tkinter import ttk
import json
def save_data():
data = {
"name": name_entry.get(),
"age": age_entry.get()
}
with open("data.json", "w") as f:
json.dump(data, f)
status_label.config(text="数据已保存")
def load_data():
try:
with open("data.json", "r") as f:
data = json.load(f)
name_entry.delete(0, tk.END)
name_entry.insert(0, data["name"])
age_entry.delete(0, tk.END)
age_entry.insert(0, data["age"])
status_label.config(text="数据已加载")
except FileNotFoundError:
status_label.config(text="没有找到保存的数据")
window = tk.Tk()
window.title("数据持久化示例")
ttk.Label(window, text="姓名:").grid(row=0, column=0)
name_entry = ttk.Entry(window)
name_entry.grid(row=0, column=1)
ttk.Label(window, text="年龄:").grid(row=1, column=0)
age_entry = ttk.Entry(window)
age_entry.grid(row=1, column=1)
save_button = ttk.Button(window, text="保存", command=save_data)
save_button.grid(row=2, column=0)
load_button = ttk.Button(window, text="加载", command=load_data)
load_button.grid(row=2, column=1)
status_label = ttk.Label(window, text="")
status_label.grid(row=3, columnspan=2)
window.mainloop()
这个例子展示了如何使用JSON文件来保存和加载简单的用户数据。
打包和分发
最后,当你完成了你的Tkinter应用,你可能想要将它分享给其他人。这时,你需要将你的Python脚本打包成可执行文件。
PyInstaller是一个很好的工具,可以将Python脚本打包成单个可执行文件。使用PyInstaller非常简单:
-
首先,安装PyInstaller:
pip install pyinstaller -
然后,使用以下命令打包你的应用:
pyinstaller --onefile --windowed your_script.py
这将在dist文件夹中生成一个单独的可执行文件,你可以直接分发这个文件给其他人使用。
总结
今天我们探讨了Tkinter的一些进阶主题,包括界面美化、复杂布局、菜单栏、多线程处理、数据持久化,以及如何打包和分发你的应用。
Tkinter虽然简单,但它的功能非常强大。通过合理运用这些技巧,你完全可以用Tkinter创建出专业级的桌面应用。
记住,编程是一个不断学习和实践的过程。不要害怕尝试新的东西,也不要害怕犯错。每一次尝试都是一次学习的机会。
你有什么想法吗?也许可以尝试结合这些技巧,创建一个更复杂、更实用的应用?或者,你可以尝试将这些技巧应用到你之前的项目中,看看能不能改进它们?
如果你在实践过程中遇到任何问题,或者有任何想法想要讨论,都欢迎随时与我交流。祝你编程愉快,创造出令人惊叹的Tkinter应用!